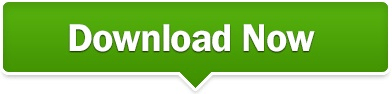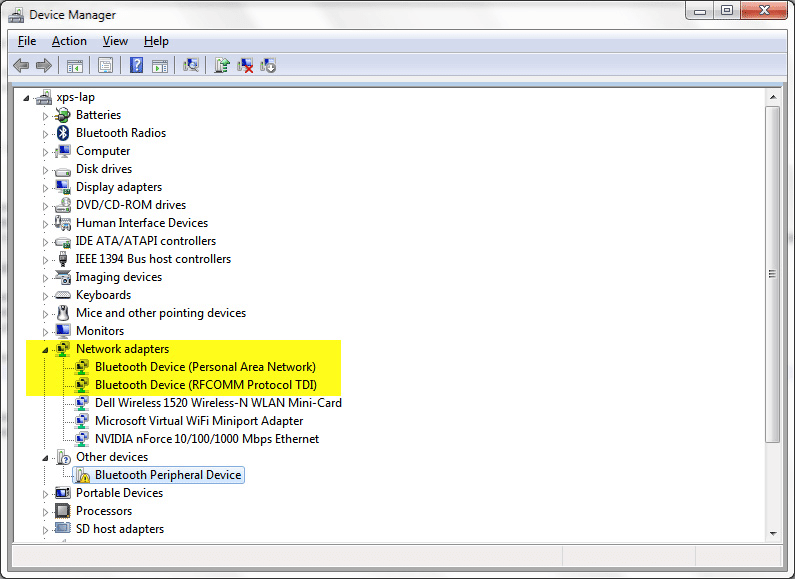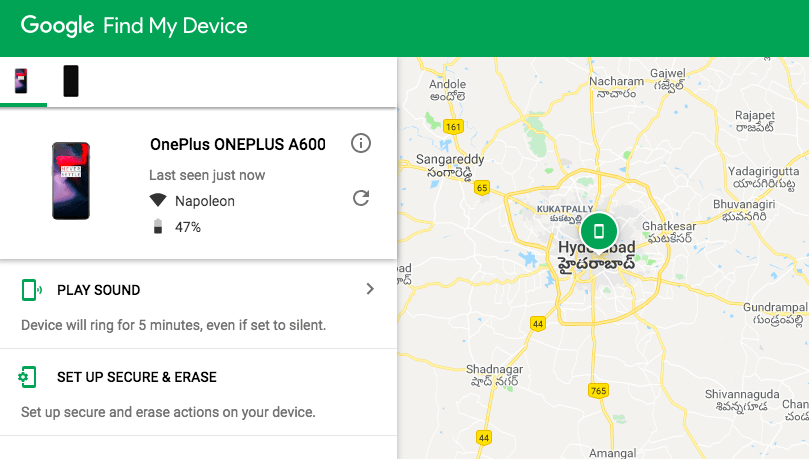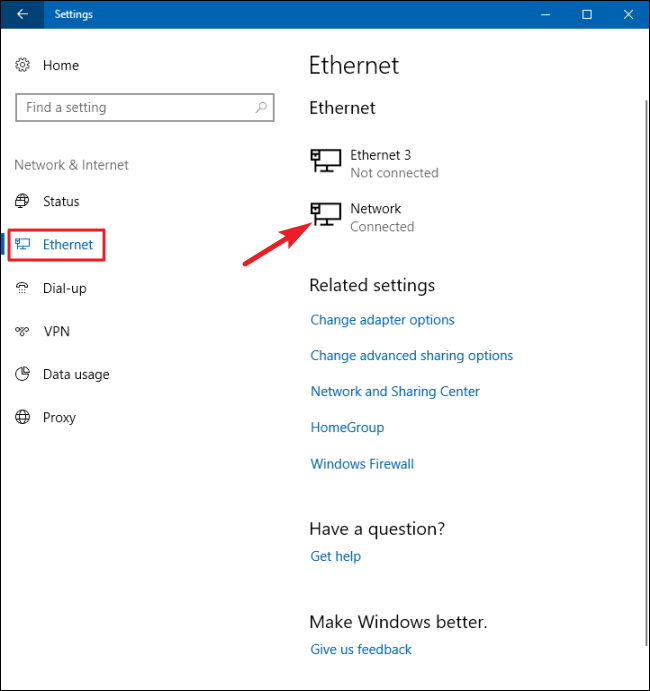First, open “Settings” by clicking the gear icon in the “Start” menu or by pressing Windows+I. If you’d like to open Device Manager using Windows Settings, you can do that, too. RELATED: 10 Ways to Open the Command Prompt in Windows 10 Open Device Manager in Windows Settings In the “Open:” text box, type devmgmt.msc and then click “OK.” Device Manager will appear.
First, press Windows+R to open a “Run” window. You can also open Device Manager through a command prompt or the “Run” window. RELATED: How to Open the Control Panel on Windows 10 Open Device Manager with a Run Command In Control Panel, click the “Hardware and Sound” category, then select “Device Manager.” First, open Control Panel by clicking the “Start” menu, typing “control panel,” and clicking the “Control Panel” icon. RELATED: How to Edit the Win+X Menu in Windows 8 and 10 Open Device Manager Using Control Panelĭevice Manager is also accessible in Control Panel. If you press Windows+X on your keyboard or right-click the “Start” button, the menu will appear. Windows 10 includes a hidden “Power User” menu that few people know about that includes shortcuts to essential computer management utilities.
Access Device Manager Using the “Power User” Menu
Simply open “Start” and type “device manager,” then click the “Device Manager” icon that appears in the results. One of the quickest ways to open Device Manger is by using the Start menu. Search for Device Manager in the Start Menu